Microsoft Teams Optimization for Citrix
Learn how to use Microsoft Teams Optimization for Citrix. Citrix Virtual Apps and Desktops, along with Citrix SD-WAN, can optimize Microsoft Teams and provide a great user experience.
Now organizations can centrally deploy Microsoft Teams within their virtual environments and deliver a fully-featured Microsoft Teams experience, but also giving IT admins the benefits of centralized management.
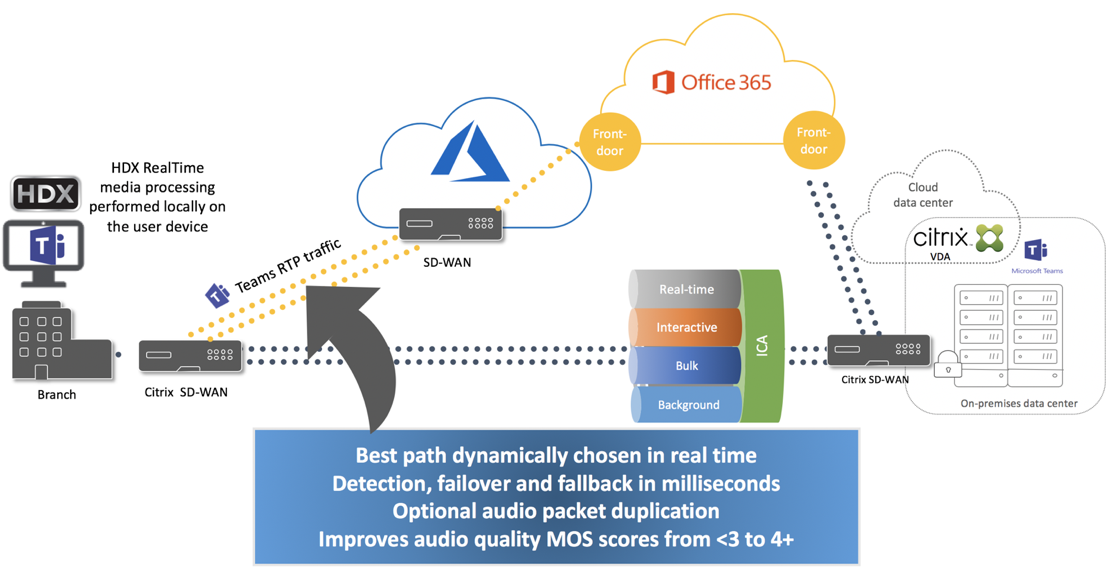
Citrix delivers optimization for desktop-based Microsoft Teams using Citrix Virtual Apps and Desktops and Citrix Workspace app. By default, we bundle all the necessary components into Citrix Workspace app and the Virtual Delivery Agent (VDA). ( Microsoft Teams Optimization with Citrix )
Our optimization for Microsoft Teams contains VDA-side HDX services and API to interface with the Microsoft Teams hosted app to receive commands. These components open a control virtual channel (CTXMTOP) to the Citrix Workspace app-side media engine. The endpoint decodes and renders the multimedia locally. Reverse seamless snaps-in the local Citrix Workspace app window back into the hosted Microsoft Teams app.
Authentication and signaling occurs natively on the Microsoft Teams-hosted app, just like the other Microsoft Teams services (for example chat or collaboration). Audio/video redirection doesn’t affect them.
CTXMTOP is a command and control virtual channel. That means that media is not exchanged between the Citrix Workspace app and the VDA.
Only Client-fetch/client-render is available.
Microsoft Teams installation
To start using Microsoft Teams Optimization for Citrix. Citrix recommends you to follow the Microsoft Teams machine-wide installation guidelines and avoid using the .exe installer that installs Teams in Appdata. Instead, install in C:\Program Files (x86)\Microsoft\Teams by using the ALLUSER=1 flag from the command line. In this mode, the Teams application doesn’t auto-update whenever there is a new version. We recommend this mode for non-persistent environments. For more information, see Install Microsoft Teams using MSI (VDI Installation section).
If you have dedicated persistent VDI environments and you want the Teams application to auto-update and would prefer Teams to install per-user under Appdata/Local, use the .exe installer or the MSI without ALLUSER =1.
If using Citrix App Layering to manage VDA and Microsoft Teams installations in different layers, deploy this registry key on Windows before installing Teams with ALLUSER =1:
HKEY_LOCAL_MACHINE\SOFTWARE\Citrix
Or
HKEY_LOCAL_MACHINE\SOFTWARE\WOW6432Node\Citrix
Create an empty registry key named PortICA (leave the default Name, Type, and Data).
Profile Management recommendations
When the ALLUSER =1 flag is passed to the MSI from the command line, the Teams app installs under C:\Program Files (~300 MB). The app uses AppData\Local for logs and AppData\Roaming\Microsoft\Teams for user specific configurations, caching of elements in the user interface, and so forth.
System requirements
Minimum version – Delivery Controller (DDCs) 1906.2:
Supported operating systems:
- Windows Server 2019, 2016, 2012R2 Standard and Datacenter Editions, and with the Server Core option
Minimum version – Virtual Delivery Agents (VDAs) 1906.2:
Supported operating systems:
- Windows 10 64-bit, minimum versions 1607 up to 1909.
- Windows Server 2019, 2016, and 2012 R2 (Standard and Datacenter Editions).
Requirements:
- BCR_x64.msi – the MSI that contains the Microsoft Teams optimization code and starts automatically from the GUI. If you’re using the command line interface for the VDA installation, don’t exclude it.
Recommended version – Citrix Workspace app 2002 for Windows and Minimum version – Citrix Workspace app 1907 for Windows:
- Windows 7, 8, and 10 (32-bit and 64-bit editions, including Embedded editions)
- Windows 10 IoT Enterprise 2016 LTSB (v1607) and 2019 LTSC (v1809)
- Endpoint requirement: Approximately 2.2–2.4 GHz dual core CPU that can support 720p HD resolution during a peer-to-peer video conference call.
- Dual or quad-core CPUs with lower base speeds (~1.5 GHz) equipped with Intel Turbo Boost or AMD Turbo Core that can boost up to at least 2.4 GHz.
- HP Thin Clients verified: t630/t640, t730/t740, mt44/mt45.
- Dell Thin Clients verified: 5070, 5470 Mobile TC.
- 10ZiG Thin Clients verified: 4510 and 5810q.
- For a complete list of verified endpoints, see Thin Clients.
- Citrix Workspace app requires a minimum of 600 MB free disk space and 1 GB RAM.
- Microsoft .NET Framework minimum requirement is version 4.6.2. Citrix Workspace app automatically downloads and installs .NET Framework if it is not present in the system.
Enable optimization of Microsoft Teams
To enable optimization for Microsoft Teams, use the Studio policy described in Microsoft Teams redirection policy (it is ON by default). In addition to this policy being enabled, HDX checks to verify that the version of Citrix Workspace app is equal to or greater than the minimum required version. If you enabled the policy and the Citrix Workspace app version is supported, the HKEY_CURRENT_USER\Software\Citrix\HDXMediaStream\MSTeamsRedirSupport registry key is set to 1 automatically on the VDA. The Microsoft Teams application reads the key to load in VDI mode.
If you click About > Version, the Optimized for Citrix legend displays
If you don’t see Optimized for Citrix, exit Teams by right clicking on the notification area icon and restart.
Citrix HDX Optimization for Microsoft Teams
These components are by default, bundled into Citrix Workspace app and the Virtual Delivery Agent (VDA)
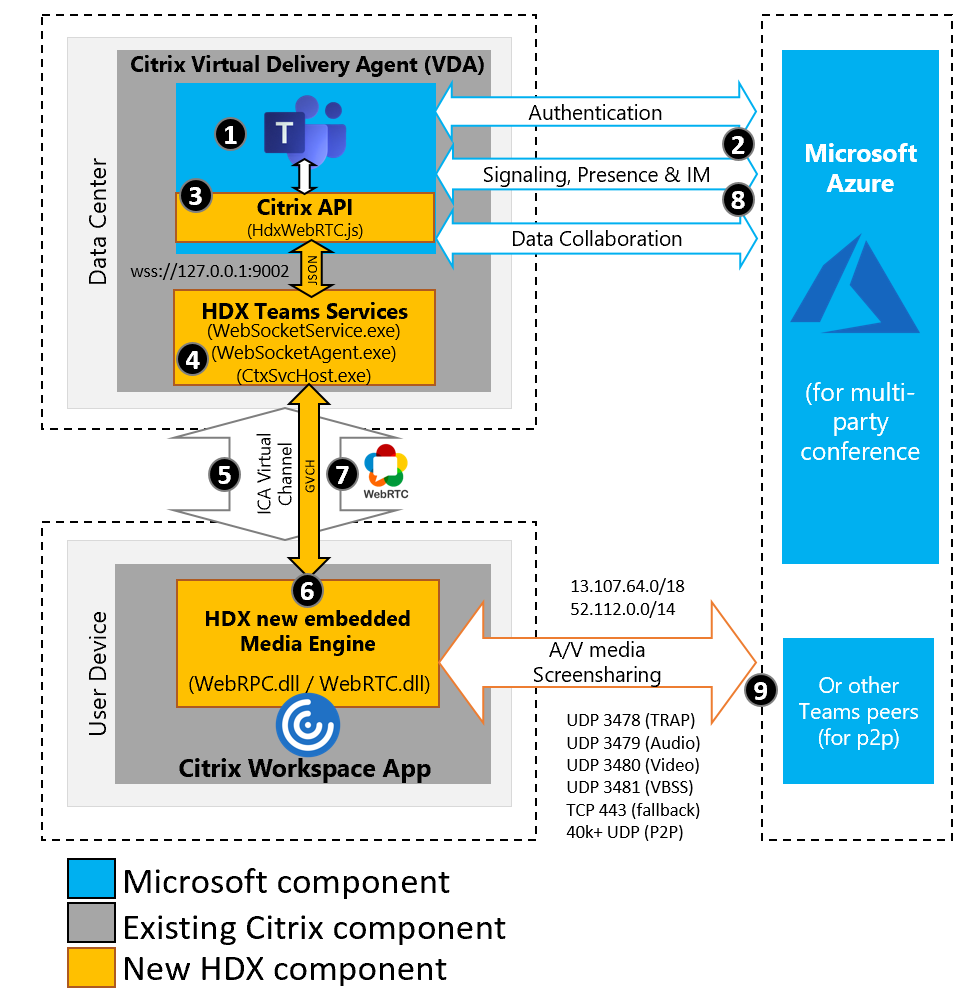
Call Flow
- Launch Microsoft Teams.
- Teams authenticates to O365. Tenant policies are pushed down to the Teams client, and relevant TURN and signaling channel information is relayed to the app.
- Teams detects that it is running in a VDA and makes API calls to the Citrix JavaScript API.
- Citrix JavaScript in Teams opens a secure WebSocket connection to WebSocketService.exe running on the VDA (127.0.0.1:9002). WebSocketService.exe runs as a Local System account on session 0. WebSocketService.exe performs TLS termination and user session mapping, and spawns WebSocketAgent.exe, which now runs inside the user session.
- WebSocketAgent.exe instantiates a generic virtual channel by calling into the Citrix HDX Browser Redirection Service (CtxSvcHost.exe).
- Citrix Workspace app’s wfica32.exe (HDX engine) spawns a new process called HdxTeams.exe, which is the new WebRTC engine used for Teams optimization.
- HdxTeams.exe and Teams.exe have a 2-way virtual channel path and can start processing multimedia requests.—–User calls——
- Peer A clicks the call button. Teams.exe communicates with the Teams services in Azure establishing an end-to-end signaling path with Peer B. Teams asks HdxTeams for a series of supported call parameters (codecs, resolutions, and so forth, which is known as a Session Description Protocol (SDP) offer). These call parameters are then relayed using the signaling path to the Teams services in Azure and from there to the other peer.
- The SDP offer/answer (single-pass negotiation) and the Interactive Connectivity Establishment (ICE) connectivity checks (NAT and Firewall traversal using Session Traversal Utilities for NAT (STUN) bind requests) complete. Then, Secure Real-time Transport Protocol (SRTP) media flows directly between HdxTeams.exe and the other peer (or O365 conference servers if it is a Meeting).
Click here to learn more about Microsoft Teams Optimization with Citrix

