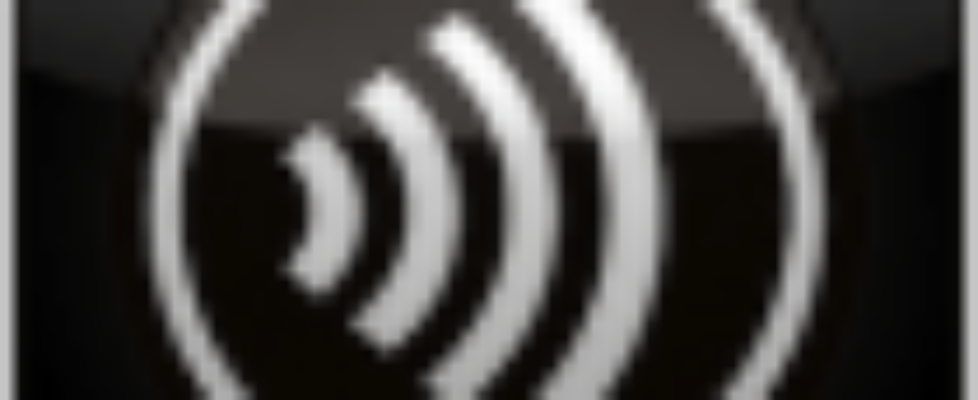Citrix Receiver for iOS 5.7 now available
Citrix has updated their Receiver for Apple iOS to version 5.7. Citrix Receiver lets you access your enterprise files, applications, and desktops to help you be as productive on the go as you are in the office. If your company uses Citrix, you have the freedom to work on your favorite device from wherever you are. Just ask your IT department how to get started.
![]()
Here is the new stuff in Receiver for iOS 5.7:
In addition to general usability and performance improvements, this release adds these features:
- On iOS 6 operating systems, support for the Bluetooth keyboard, as well as fixes for rotation issues and Access Gateway timeout issues.
- On iPhone 5 devices, support for the new screen size.
- First-time use updates, including support for Access Gateway URL input.
- Improved performance when logging on, including reduced time for enumeration of applications.
- Support for multiple stores. Log into multiple accounts at one time, including both a PNA or Web Interface account and a StoreFront account with App Controller running simultaneously within Receiver. A new icon enables you to switch between accounts.
- SAN SSL certificate support.
- Enhanced client-side logging. Enable “Advanced Logs” in the Advanced Settings to help troubleshoot problems.
- New options for sending feedback, including the option to request help from Support and to send feature requests to Citrix.
- Enhancements in the extended keyboard ribbon. Add and view extended keys more easily, including “sticky” keys for multi-key combinations.
- Support for Citrix @WorkMail™ and @WorkWeb™ for iOS-based devices that let users easily access their email, calendar, and contacts, as well as intranet web sites. You upload the mobile apps to AppController and users subscribe to these two apps from Receiver.
- Support for CloudGateway AppController 2.5, including:
- Policies for MDX-enabled mobile apps. Enable policies while wrapping apps, including policies that support device security, networks, and the ways apps interact with documents and Web sites. You can also limit or block device functions, such as copy and paste, the camera, and GPS location services. These policies provide support for iOS apps, including @WorkWeb and @WorkMail.
- Ability to view a list of connected devices in AppController. Use the Devices tab to maintain an inventory, lock user devices, erase application data and documents from user devices, and remove devices from the inventory list.
- Ability to configure workflows, including multiple workflows before you add applications. When you configure applications, you can select the appropriate workflow.
- Policies for Web and SaaS apps, including policies that support blocking of compromised devices, wireless network settings, the requirement for users to connect to an internal network to access apps, and the ability for users to have network access.
- Ability to manage applications. If you need to make changes to an application, you can put the app in maintenance mode. When you put an app in this mode, when users open Receiver, the application is disabled. After you make updates to the application, you can then enable the app and users can start the app from Receiver.
For more information, see AppController 2.5 in eDocs.
Known issues
- The RSA software token incorrectly requires that users enter their password and pin (instead of just the pin) every time they log on.
- If you change the authentication type in Access Gateway after users have created an account, the new authentication profile is not saved and users might not be able to log on at all.
- When working in Microsoft Excel, copying a cell associated with a formula imports the current value, but not the formula. As a workaround, set an ICA policy to disable “Client clipboard redirection” (enabled by default), and the formula is copied with the cell.
- After disconnecting from a XenDesktop session, a time-out error or blank screen might appear when users attempt to reconnect to the session, and the reconnection fails. As a workaround, log off Receiver and log on again.
Issues fixed
- On the iPhone only, in Settings > Keyboard Options, the Control (Ctrl) key does not appear.
- On the iPhone only, if users tap-hold-and-drag text in a session window, the display mode changes into “Scrolling ON” automatically, but the toolbar does not reflect the scroll mode status correctly.
- Users are unable to re-launch apps on the Receiver home page after refreshing home page.
- Receiver fails when attempting to launch the GoldMine CRM application.
- Receiver fails when accessing the File menu options from certain applications, including Microsoft Internet Explorer 8 and Office.
- Opening the Apabi Reader causes the session to fail on Receivers that are connecting to a XenDesktop 5.5 Virtual Desktop Agent for Windows XP.
- When users maximize an app launched on a published XenDesktop from a XenApp server, the app’s status bar is hidden behind the XenDesktop task bar.
- After disconnecting and reconnecting to a session, when maximizing an application window (such as Explorer), the app’s status bar is hidden behind the Windows task bar.
- When users authenticate with LDAP plus a one-time password, after the initial logon, the logon page is missing the instruction to enter the password.
- Intermittent scrolling issues occur after repeated scrolling. For example, the entire window might move up and down instead the scrollbar within the window.
- Receiver fails if users switch repeatedly between published apps or XenDesktops using the Receiver Home button (such as more than 8 times).
- If you use Safari to locate Receiver apps and launch an app, and then switch to Receiver home and back to Safari to launch the same app a second time, the first instance of the running app fails.
{loadposition content_starwind600}