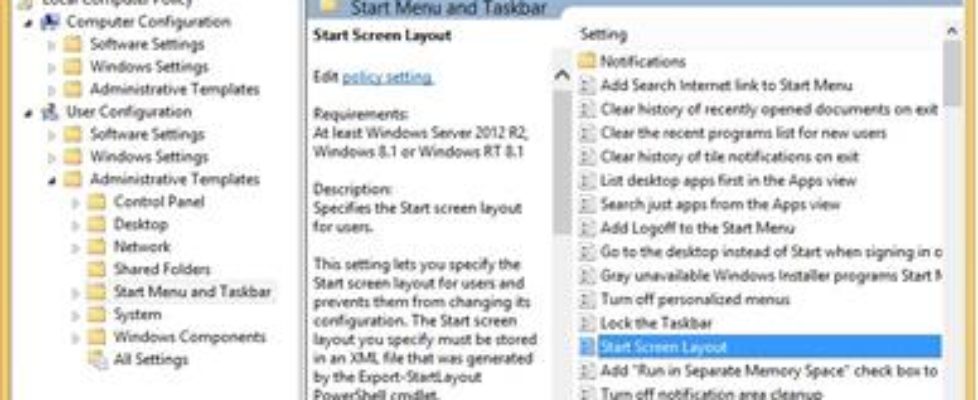How to customize Windows Server 2012 r2 and Windows 8.1 Start Screen Using Group Policy
One of the great new features of Windows 2012 R2 is the possibility to customize Windows 2012 Start Screen using Group Policy.
First you need to copy:
C:\Windows\PolicyDefinitions from a Windows 2012 R2 Server to \\DOMAINFQDN\sysvol\DOMAINFQDN\Policies\PolicyDefinitions. Replace all existing files with the newer versions.
(Please note that now that you have the new policy definition files in your Group Policy Central Store you can do the administration from any machine with the Group Policy Management Console installed.)
Log on to a Windows 2012 R2 or Windows 8.1 machine and customize the start screen the way you want it to look for the users when they log in for the first time. After you have made the adjustments to the layout and you have the Start screen layout that you want your users to see, use the Export-StartLayout cmdlet in Windows PowerShell to export the Start screen to an .xml file.
Okay so now it’s time to run PowerShell( USE Administrator) and run the following command: export-startlayout –path “\\dc\XD\Start Screen\WS2012R2\Start.xml” -as xml
To export the Start screen layout to an .xml file
- From the Start screen, open Windows PowerShell.
- At the Windows PowerShell command prompt, enter the following command: export-startlayout –path <path><file name>.xml -as xml
In the previous command:
- -path is a required parameter that specifies the path and file name for the export file. You can specify a local path or a UNC path (for example, \\FileServer01\StartLayouts\StartLayoutMarketing.xml). The file must be accessible on the local computer when a user signs in (the user must have Read-only access). If the file is not available, the Start screen layout is not deployed during that session, and the user can make changes to the Start screen. If you plan to deploy a GPO that customizes Start screen layouts for domain users, store the .xml file in shared network storage that all of the users can access. Use a file name of your choice—for example, StartLayoutMarketing.xml. Include the .xml file name extension. The Export-StartLayout cmdlet does not append the file name extension, and the policy settings require one.
- -as xml saves the layout in the .xml file format that the Start Screen Layout policy settings require.
To configure Start Screen Layout policy settings in Local Group Policy Editor
- On the test computer, open Local Group Policy Editor. To do this, open a command prompt from the Start screen, and type gpedit.
- To display the Start Menu and Taskbar administrative template, in the console tree, under User Configuration, expand Administrative Templates, and then click Start Menu and Taskbar. The following graphic shows this menu.
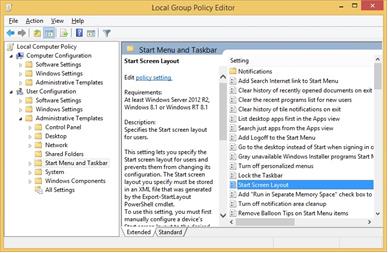
- Right-click Start Screen Layout in the right pane, and click Edit. This opens the Start Screen Layout policy settings, which are shown in the following graphic.
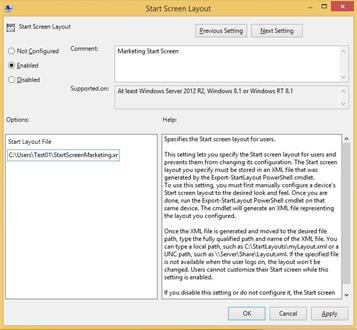
Important
Please note that if you disable Start Screen Layout policy settings that have been in effect, you must update the Last Modified date on the .xml file before you can enable the policy settings. This is a known issue with if you want to run this with your Windows 8.1 Enterprise Virtual Desktops or similar. In Windows PowerShell, you can update the date on a file by running the following command:
(ls <path>).LastWriteTime = Get-Date
{loadposition content_starwind600}